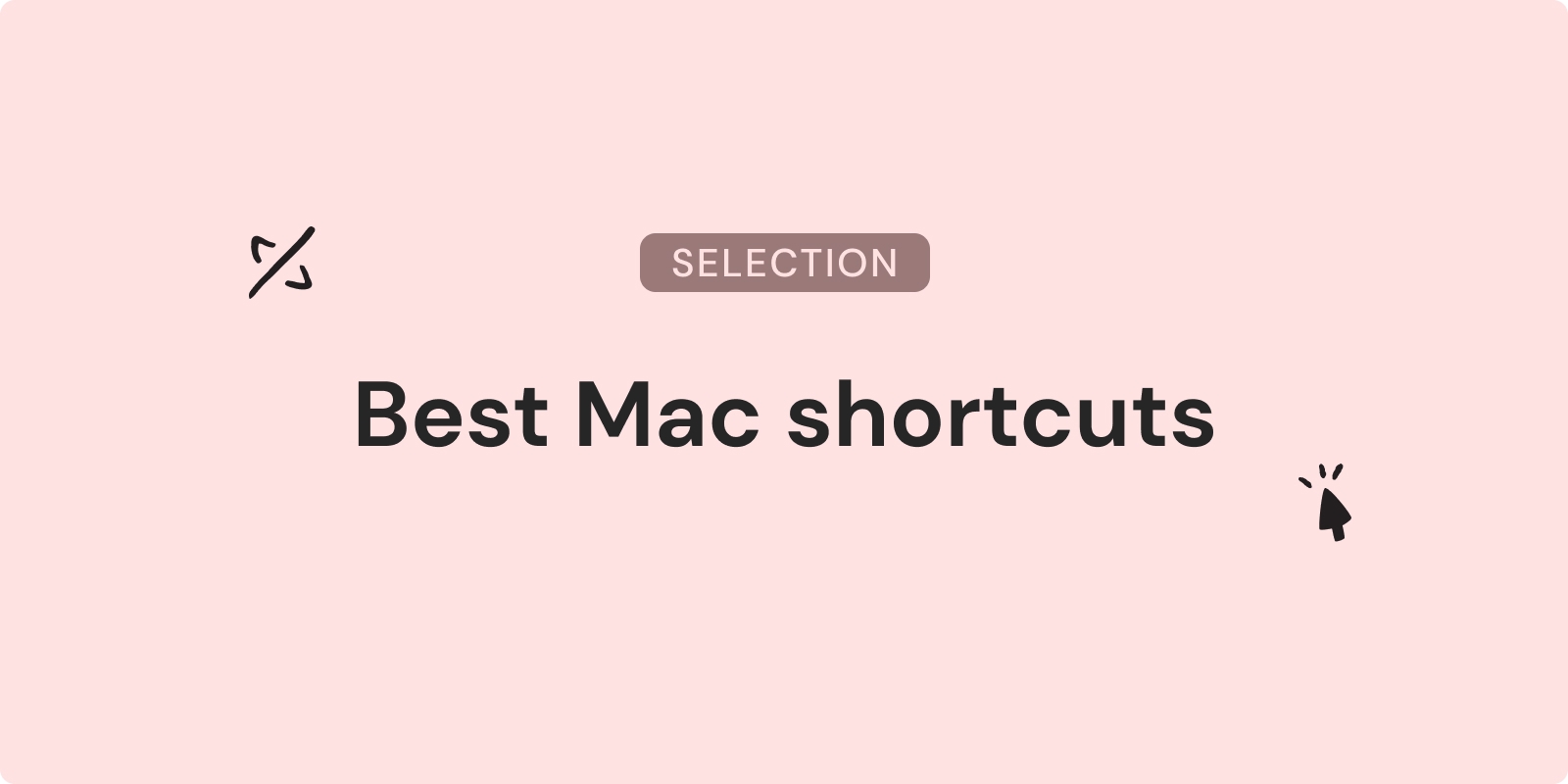
The Only Notion Mac Shortcuts You Need to Know
Feeling overwhelmed by the multitude of Notion commands? Don't worry, Mac users! Here are the top Notion shortcuts. These keystrokes will take you from novice to expert quickly. Boost your productivity and impress your colleagues. Let's get started!
My Favorite Shortcuts
Create a New Page (⌘ N)
When inspiration strikes, use ⌘ N to quickly open a blank page. It's like having a fresh canvas at the ready, instantly.
'Move to' (⌘ ⇧ P)
Use ⌘ ⇧ P to move content to its rightful place. This shortcut keeps your workspace organized. Pair it with ⌘ N to create and file items efficiently.
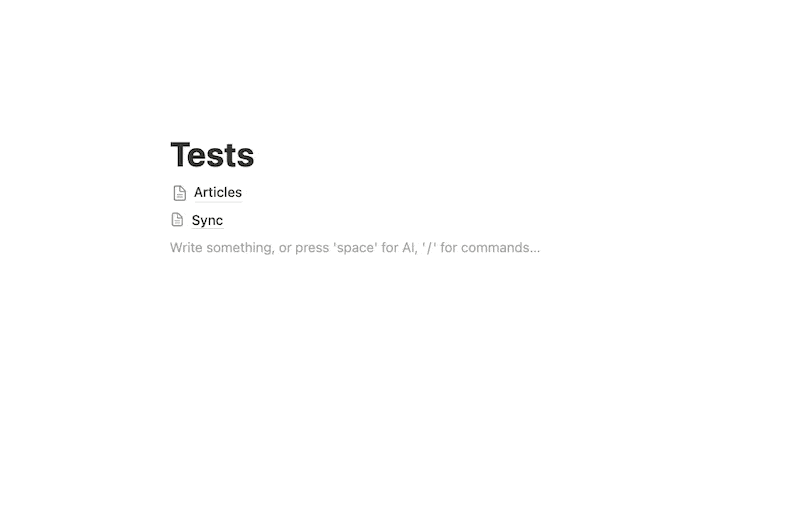
Global MacOS Shortcut (⌘ ⇧ K)
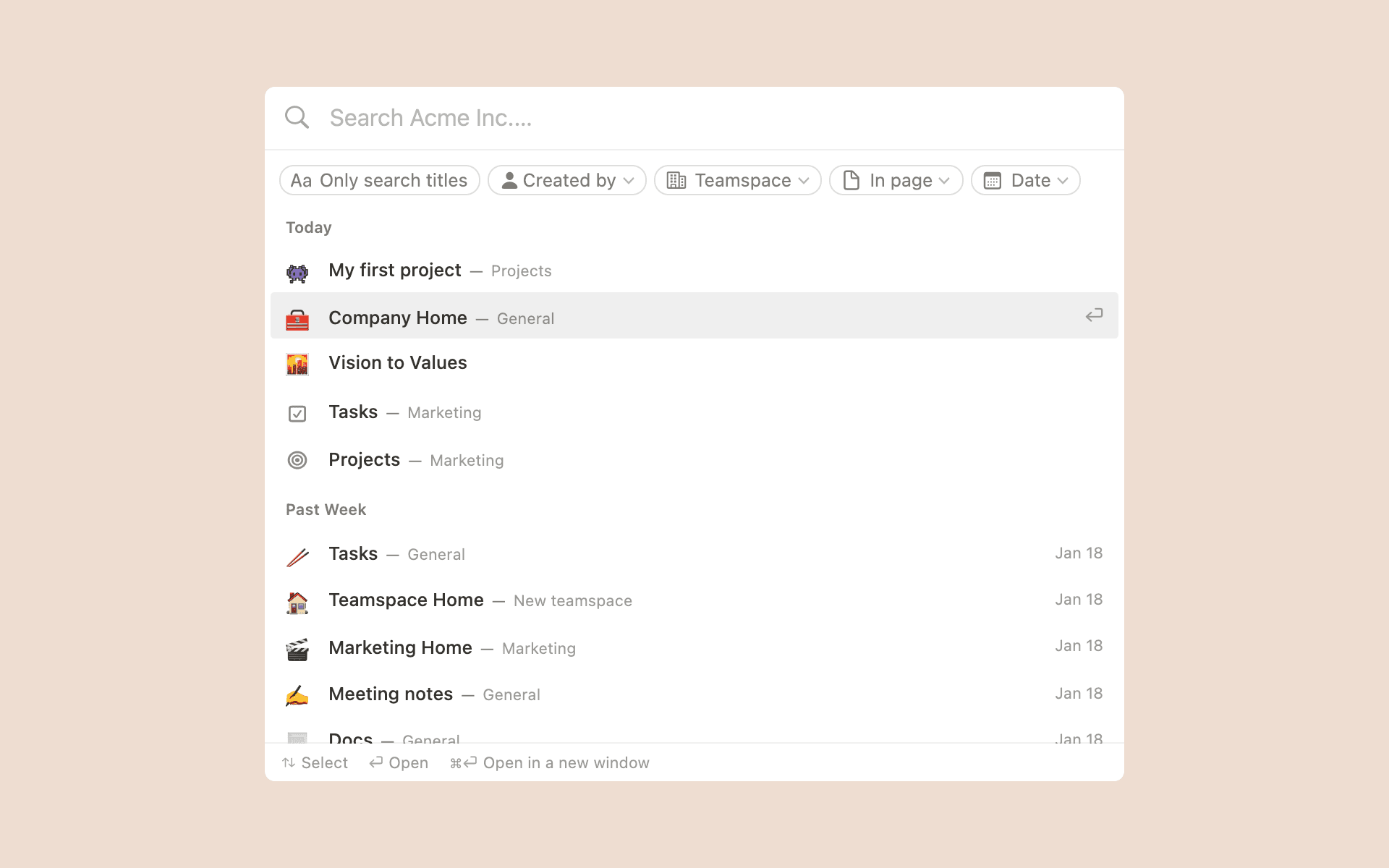
⌘ ⇧ K acts as a shortcut to any Notion page from anywhere on your Mac. Switch between applications and update your Notion task list seamlessly.
Create or Link a Subpage (+)
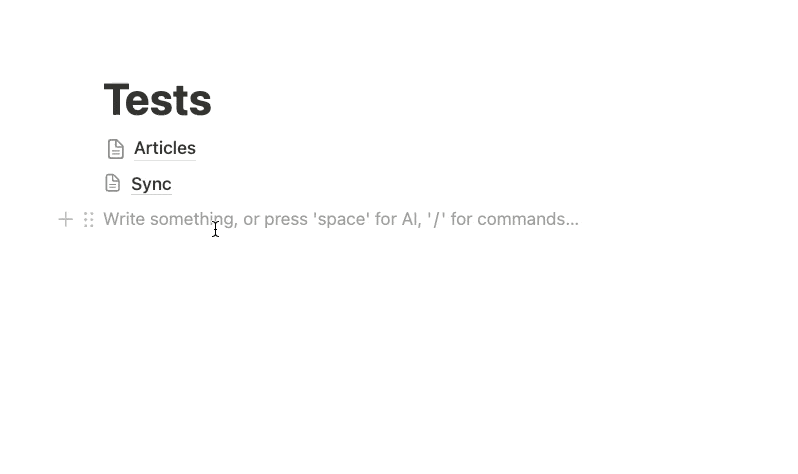
The "+" symbol lets you create or link subpages in Notion. You can also use it to search for pages in all your Notion workspace.
New Tab (⌘ Click)
⌘ Click opens any page link in a new tab. This shortcut is great for multitasking and viewing multiple Notion pages simultaneously.
Navigate Between Pages (⌘ [ or ])
⌘ [ lets you go back, while ⌘ ] moves you forward through pages. Navigate your digital workspace quickly. You can use arrows as well!
Copy Page URL (⌘ L)
Share your Notion page by using ⌘ L. This shortcut copies the current page's URL instantly.
Open Search (⌘ P or ⌘ K)
Use ⌘ P or ⌘ K to open the search function in Notion. Find any content in your workspace quickly.
Notion shortcuts doesn't fit your needs? Check how to change Notion's keyboard shortcuts to boost your productivity.
Do you find tedious to create items in Notion?
Check Quick Add, a utility to create Notion items in a glance!
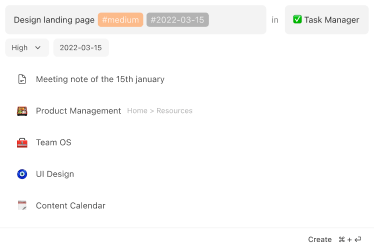
Markdown & Style Shortcuts
Bold and Beautiful (text)
To make your words stand out, wrap them in double asterisks. Your words will instantly become more noticeable.
Italics for Emphasis (text)
Use single asterisks for emphasis. Your text will have a subtle, yet dramatic, flair.
Code Blocks (code)
For sharing code, use backticks. Wrap your code like this: print("Hello, Notion!").
Strikethrough (~text~)
When you want to show what could have been, use strikethrough. Example: ~Write an epic novel~ Update Notion database.
Headings (# H1, ## H2, ### H3)
Organize your thoughts with hashtags. The more hashtags, the smaller the heading.
Bullet Lists (-)
Start a line with a hyphen to create a bullet point. Perfect for lists like to-do or shopping lists.
Checkboxes ([ ])
Use square brackets at the start of a line to create a checkbox. Tick the boxes to track your progress.
Quotes (>)
Create a quote block by starting a line using '>'. Highlight important passages or quotes.
Dividers (---)
Three hyphens create a divider. Use it to separate sections or ideas in your notes.
Colorful Text (/color)
Type /color to choose your text color. Use it sparingly for the best effect.
If you want to trigger Emojis, you can check our article on emojis shortcuts.
Slash Commands
The Almighty Slash (/)
The slash (/) is the ultimate Notion command. Type "/" anywhere to access a range of features.
Text Blocks (/text)
Need a clean slate? /text brings up a new paragraph block. Perfect for anything from notes to grocery lists.
To-Do Lists (/todo)
Transform your thoughts into actionable items with /todo. Create checkboxes to organize tasks and track progress.
Tables (/table)
Create customizable tables with /table. Perfect for budgeting or planning your next binge-watch session.
Kanban Board (/board)
Visual thinkers will love /board. Set up a Kanban-style board to manage projects efficiently.
Calendar View (/calendar)
Use /calendar for time-sensitive info. It provides a practical way to visualize your schedule.
Code Blocks (/code)
For sharing code snippets, use /code. It maintains formatting and provides syntax highlighting.
Embeds (/embed)
Spice up your page with external content using /embed. Insert YouTube videos, tweets, and more.
Templates (/template)
Use /template to create reusable structures. Ideal for recurring content, saving you time.
Equations (/equation)
Write complex formulas with /equation. Great for math-related tasks, offering a LaTeX-like editor.
Notion AI
Summon AI with ⌘ J
Need help? Hit ⌘ J on any selected text, and Notion's AI will assist you. It's like having a genius assistant always ready to help brainstorm, refine, or transform your content.
AI Menu (Space)
For more options, tap the space bar after selecting text. This brings up the AI menu, offering a range of AI-powered possibilities.
With these Notion Mac shortcuts and AI features, you can enhance your productivity significantly. These tools transform Notion from a simple app into a personal productivity powerhouse.
Want to supercharge your productivity?
Unlock the full potential of Notion & Obsidian with our plugins.