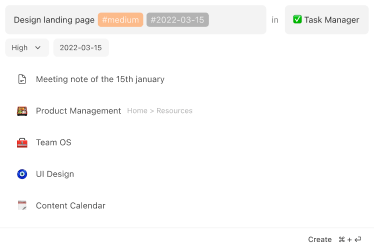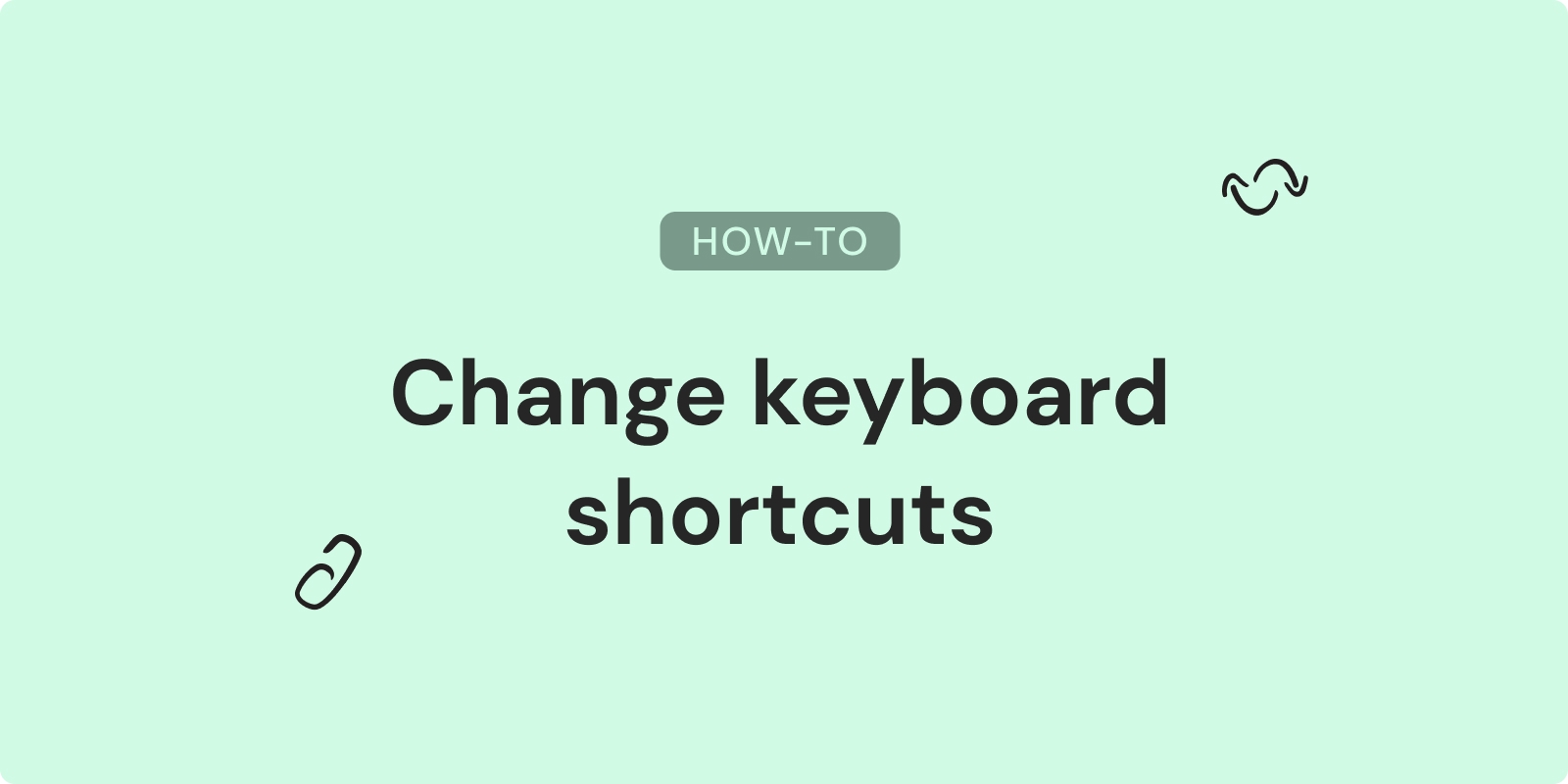
How to Change Keyboard Shortcuts in Notion with Ease
Ever found yourself fumbling through Notion's default shortcuts, wishing you could tailor them to your workflow? You're not alone.
Notion's built-in shortcuts are powerful, but they aren't always intuitive for everyone. This guide will show you how to customize Notion's keyboard shortcuts, helping you navigate and create faster.
How to Change Keyboard Shortcuts in Notion
Notion comes with various built-in keyboard shortcuts to boost productivity. From creating new pages with ⌘ N to copying links with ⌘ L, these shortcuts streamline your workflow. But what if you want to change them?
You can't use the MacOS shortcut manager to modify Notion's shortcuts. Notion doesn't display all its shortcuts in the menu bar, making them invisible to the system. This limitation means you can't tweak Notion's shortcuts directly through your Mac's settings.
If you want to remap ⌘ Shift P for moving pages to something more intuitive, or create a custom shortcut for switching between dark and light modes (⌘ Shift L), you'll need to look beyond Notion's native capabilities.
Another thing that's limited when you use Notion is the offline mode. You can check our full Notion offline guide here!
Freely Using Hammerspoon
Hammerspoon is a powerful, open-source tool that lets you customize and automate your Mac. It's particularly useful for creating custom keyboard shortcuts for apps like Notion. Here’s how you can use Hammerspoon to tailor your Notion experience:
Installation and Setup
-
Download and install Hammerspoon from its official website.
-
Grant the necessary permissions when prompted.
-
Click the hammer icon in your menu bar and select "Open config".

-
You’re now ready to add custom bindings for Notion.
Creating Custom Shortcuts
To remap Notion shortcuts using Hammerspoon, add a specific Lua script to your config file. Here’s an example:
local notionShortcuts = {
["cmd + d"] = function() hs.eventtap.keyStroke({"cmd"}, "n") end,
["cmd + m"] = function() hs.eventtap.keyStroke({"cmd", "shift"}, "p") end
}
local notionFilter = hs.window.filter.new("Notion")
local function handleNotionFocus(state)
for shortcut, action in pairs(notionShortcuts) do
local modifiers, key = string.match(shortcut, "(%w+) %+ (%w+)")
if state == "focused" then
hs.hotkey.bind({modifiers}, key, action)
else
hs.hotkey.unbind({modifiers}, key)
end
end
end
notionFilter:subscribe(hs.window.filter.windowFocused, function() handleNotionFocus("focused") end)
notionFilter:subscribe(hs.window.filter.windowUnfocused, function() handleNotionFocus("unfocused") end)
This script creates two new shortcuts for Notion:
- ⌘ D now creates a new page (originally ⌘ N).
- ⌘ M now moves a page (originally ⌘ Shift P).
Customizing Further
You can add more shortcuts to the notionShortcuts table in the script. For example, to create a shortcut for switching between dark and light modes, add:
["cmd + b"] = function() hs.eventtap.keyStroke({"cmd", "shift"}, "l") end
This would make ⌘ B toggle between dark and light modes in Notion.
To easily map a shortcut, we've listed all the Mac Shortcuts for Notion
Remember to reload your Hammerspoon config after making changes. Simply click the hammer icon in the menu bar and select "Reload config".
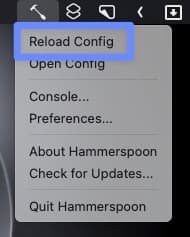
By using Hammerspoon, you're not limited to Notion's default shortcuts. You can create intuitive, personalized shortcuts that match your workflow, making your Notion experience smoother and more efficient.
Do you find tedious to create items in Notion?
Check Quick Add, a utility to create Notion items in a glance!
Using BetterTouchTool
BetterTouchTool offers another solution for customizing Notion's keyboard shortcuts. This versatile app lets you create app-specific shortcuts, gestures, and automations for your Mac. Here’s how to enhance your Notion experience with it:
Getting Started with BetterTouchTool
-
Download and install BetterTouchTool from its official website.
-
Launch the app and grant the necessary permissions.
-
In the main interface, create a new app-specific context for Notion.

-
You’re now ready to start creating custom shortcuts.
Creating Custom Shortcuts for Notion
To set up a new shortcut:
-
Click the "+" button to add a new trigger.
-
Choose "Keyboard Shortcut" as the trigger type.
-
Record your desired shortcut combination.
-
In the "Action" section, select "Send Keyboard Shortcut".
-
Record the original Notion shortcut you want to trigger.

For example, to change the "Copy Link" shortcut from ⌘ L to ⌘ Shift C:
- Set the trigger as ⌘ Shift C.
- Set the action to send ⌘ L.
This way, pressing ⌘ Shift C in Notion will execute the "Copy Link" command.
Pricing Options
BetterTouchTool offers flexible pricing options:
- Standard License: $12 for 2 years of updates.
- Lifetime License: $24 for perpetual updates.
- SetApp Subscription: Available as part of the SetApp bundle for $10/month.
The SetApp option might be cost-effective if you use multiple Mac apps, as it includes access to over 200 applications.
Advantages of BetterTouchTool
BetterTouchTool's user-friendly interface makes it easy to set up and manage your custom shortcuts. You can create complex multi-touch gestures, keyboard shortcuts, and even automate sequences of actions. This flexibility allows you to tailor Notion’s interface to your exact preferences.
For instance, you could set up a three-finger swipe to toggle between dark and light modes, or create a custom shortcut to open your daily notes page. The possibilities are vast, limited only by your imagination and workflow needs.
Remember, like with Hammerspoon, BetterTouchTool lets you duplicate existing shortcuts rather than replace them entirely. This means you can keep Notion’s original shortcuts intact while adding your custom ones, giving you the best of both worlds.
Best Practices for Customizing Notion Keyboard Shortcuts
When customizing your Notion keyboard shortcuts, approach the task strategically. Here are some best practices to ensure your custom shortcuts enhance your productivity:
Identify Frequently Used Commands
Start by listing the Notion commands you use most often. These might include:
- Creating new pages
- Moving pages
- Switching between dark and light modes
- Opening search
- Navigating back and forth
Prioritize these commands when creating custom shortcuts, as they'll have the most significant impact on your workflow.
Organize Shortcuts for Efficiency
When assigning new shortcuts, consider creating a logical system. For example:
- Use ⌘ + letter combinations for common actions (e.g., ⌘ N for new page).
- Reserve ⌘ Shift + letter for less frequent but important actions.
- Group related actions with similar shortcut patterns.
This organization will make your custom shortcuts more intuitive and easier to remember.
Test and Refine
After setting up your custom shortcuts, spend some time using them in real work scenarios. Pay attention to:
- Which shortcuts feel natural and which don't.
- Any conflicts with other app shortcuts you frequently use.
- Shortcuts you find yourself using most often.
Don't hesitate to refine your setup based on this real-world usage. Your perfect shortcut configuration may take some time to evolve.
Document Your Changes
Keep a record of your custom shortcuts, especially if you've made significant changes. This documentation can be helpful if you need to set up Notion on a new device or if you're collaborating with team members who might benefit from your optimized setup.
Customizing Notion's keyboard shortcuts can significantly boost your productivity and make the app feel more intuitive. Whether you choose Hammerspoon for its flexibility or BetterTouchTool for its user-friendly interface, the ability to change keyboard shortcuts in Notion is now at your fingertips.
Identify your most-used commands, organize your shortcuts logically, and continually refine your setup. With these tools and practices, you can create a Notion experience tailored to your workflow, making your digital workspace more efficient and enjoyable than ever before.
Do you find tedious to create items in Notion?
Check Quick Add, a utility to create Notion items in a glance!