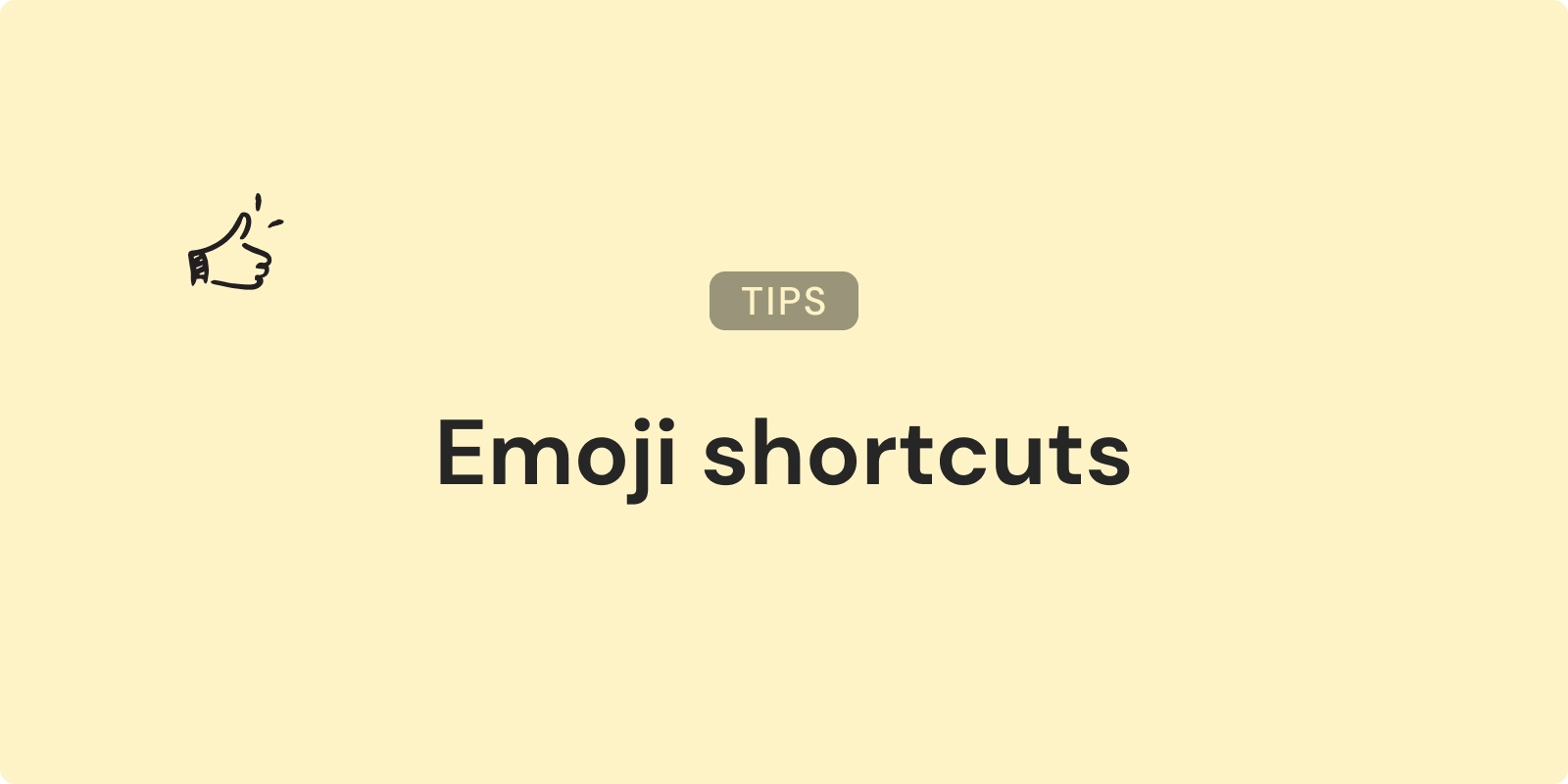
How to Insert Emojis in Notion — 3 easy shortcuts
Imagine you're jazzing up a plain text document. What's the quickest way to add some flair? Emojis, of course! In Notion, emojis aren't just for decoration. They are your tiny, powerful allies in making content more accessible and engaging.
With Notion emoji shortcuts, you can swiftly insert emotion and clarity into your projects.
How to Add Custom Emojis to Notion
Adding emojis to your Notion workspace can transform how it looks and feels. Let's dive into several ways to sprinkle these expressive icons throughout your projects.

Notion’s Built-In Emoji Keyboard: Notion makes it easy to express yourself with a built-in emoji picker. Simply click on any text area and press the slash command (/). Next, type emoji and hit enter. A colorful palette of emojis will pop up, ready for you to choose your favorite.

Using Your Computer’s Emoji List: If the built-in keyboard doesn't have what you need, don't fret!
Most computers have a hidden emoji keyboard. On Mac, press Ctrl + Cmd + Space to bring it up. Windows users, your shortcut is Windows + . (dot). Now, you can browse a wider selection and spruce up your Notion pages even further.
Copying and Pasting Emojis: Found the perfect emoji but it's outside Notion? Simply copy it (Ctrl+C or Cmd+C) and paste (Ctrl+V or Cmd+V) it into your Notion document. It's that easy!
Using Third-Party Software for Extended Emoji Support: For emoji enthusiasts, third-party apps like Rocket for Mac offer an even broader spectrum. These apps make inserting your favorite emojis a breeze, especially when you're looking for something beyond the basics.
Adding emojis to Notion isn't just fun; it's a way to make your notes, tasks, and documents more interactive and enjoyable. Following these steps, you'll turn your Notion workspace into a vibrant hub of creative expression.
Do you find tedious to create items in Notion?
Check Quick Add, a utility to create Notion items in a glance!
Step-by-step Instructions for Common Notion Emoji Activities
- Adding an Emoji to a Notion Page/Header
- Open the page you want to add an emoji to.
- Click on set icon.
- Pick your desired emoji. It now sits proudly on your page or header.
- Adding Emoji to a Notion Table
- Navigate to your table within Notion.
- Find the cell where you want the emoji to go.
- Again,
/emojiis your friend. Type it in and select the emoji from the list. - The emoji will now add a splash of color and context to your table.
- Creating a Notion Callout with and without an Emoji
- To add some emphasis, start by typing
/callouton a new line. - For a callout with an emoji, choose your emoji first from the emoji picker.
- Then, type your message next to it. Your callout now has an emoji companion!
- For a callout without an emoji, just start typing your message after invoking the
/callout. It’s simple yet effective.
- To add some emphasis, start by typing
These steps demonstrate the versatility and visual appeal emojis can add to your Notion workspace. By incorporating them into pages, headers, tables, or callouts, you enhance the visual hierarchy and make information delightful and easier to scan.
Want more shortcuts? We have compiled the best Notion shortcuts for Mac here.
Direct Emoji Shortcuts for Work Efficiency
The right selection of emojis can drastically increase the efficiency and clarity of your projects on Notion. Here's a list of the most used work-related emojis and their direct Notion shortcuts, designed to accelerate your workflow:
- Briefcase (💼) for marking project pages.
- Clock (🕒) for tracking deadlines or important times.
- Check Mark (✅) for completed tasks or confirmations.
- Light Bulb (💡) for ideas or brainstorming sessions.
- Bar Chart (📊) for reports or analytical data.
- Memo (📝) for taking quick notes or reminders.
- Magnifying Glass Tilted Left (🔍) for research or investigation sections.
- Pushpin (📌) to highlight important info or pin topics.
- Question Mark (❓) for FAQs or areas that need further exploration.
- People Hugging (🫂) for team accomplishments or group tasks.
Incorporating these emojis into your Notion pages isn’t just about making them look good. It’s about leveraging visual cues to organize and navigate your workspace more effectively.
For instance, using a light bulb emoji (💡) next to brainstorming pages instantly signals to your team where to find creative ideas. A briefcase (💼) can denote all project-related pages, making them easy to spot in a crowded workspace.
Emojis stand out in a sea of text, drawing immediate attention to key sections, making it easier for you and your team to locate important documents or tasks. Moreover, they infuse joy and personality into your work, making daily tasks a bit more delightful.
In a nutshell, strategically placed emojis in Notion can transform how you document work, enhancing both efficiency and enjoyment in your digital workspace.
Want to supercharge your productivity?
Unlock the full potential of Notion & Obsidian with our plugins.