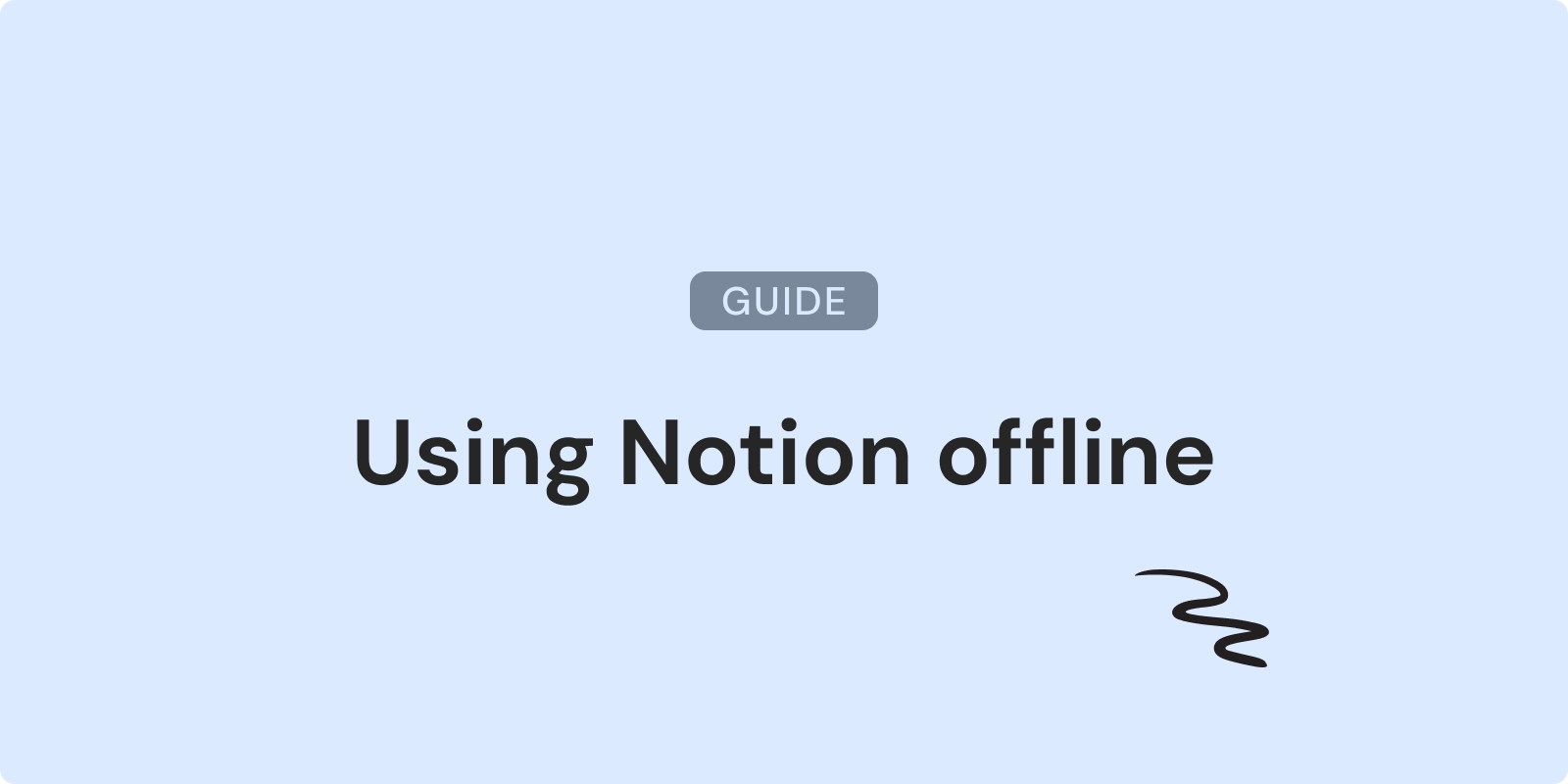
Ultimate Guide to Using Notion Offline
Imagine being stuck on a long-haul flight or venturing into the great outdoors, far from any Wi-Fi signal. For most productivity apps, this would spell disaster – but not for Notion. This versatile workspace allows you to keep your ideas flowing and tasks moving, even when the internet is out of reach. In this guide, we'll reveal how to use Notion offline, ensuring your productivity never stops, no matter where you are.
Understanding Notion's Sync Feature
To master Notion's offline capabilities, you need to understand its sync feature. Notion uses a cloud-based system. This means your data stays on remote servers, accessible from any device with internet access. Think of it like a digital safe deposit box you can open from anywhere with an internet connection.
But what if you find yourself without internet? Notion lets you keep working. The app allows you to edit and manage your pages offline. This means you can continue working without issues, even in areas with no connectivity.

Here's the key: any changes you make offline stay local to your device. They wait to sync with the cloud once you get back online. It's like storing your ideas and tasks until you can sync them with your digital world.
Understanding this feature is essential. It's not just about backup – it's the core of Notion's functionality. The sync feature allows real-time updates and collaboration. This keeps your work in sync across all devices. While you can edit and create new pages offline, you won't see your team's updates until you're back online. This feature balances productivity and data integration seamlessly.
Step-by-Step: Going Offline with Notion on Desktop
Preparing your Notion workspace for offline access is like packing for a digital camping trip – a little foresight goes a long way. Before you disconnect from the internet, ensure all your essential pages are fully synchronized. Here's how to set up for a smooth offline experience on your desktop:
- Open Notion on your desktop while connected to the internet.
- Navigate through your crucial workspaces, hover over pages and let any embedded content load. This ensures all components are available later.
- Access any important databases, as these might take extra time to sync due to their larger content and attachments.
- If a page is particularly important, open it and scroll through to make sure even the smallest detail is loaded and saved.
Additional tips for smooth offline use:
- Update your Notion desktop app to the latest version for recent improvements and bug fixes.
- Regularly clear the cache of your Notion app if you notice sluggish performance.
- Sign into your Notion account before going offline. If you sign out and then go offline, you won't be able to access your pages.
Regularly syncing your data is crucial. It's not just about keeping updates intact; it ensures that when you reconnect, merging your offline work with the cloud database happens smoothly. Regular syncing minimizes conflicts or data loss, much like a well-maintained trail minimizes the risk of getting lost.
Remember, sync before you go offline. This way, when you work without internet, you're fully equipped to use Notion offline, like a seasoned explorer venturing into new territory.
Offline Notion Access on Mobile Devices
Accessing Notion offline on mobile devices is a bit different from the desktop experience. The mobile app focuses on portability, enabling you to capture and recall information on the go, much like a trusty field notebook.
Here's what you need to know about offline access on Notion's mobile app:
- When you open the Notion mobile app while connected to the internet, it automatically syncs your pages, similar to the desktop version.
- Before going offline, open the pages you need so they're stored locally on your device.
- Mobile storage constraints may limit the amount of data you can keep offline. Be selective about the pages and databases you sync.
To make the most of Notion's offline functionality on your mobile device, follow these tips:
- Update your app to the latest version to avoid potential issues and benefit from new features.
- Favorite essential pages so they're easily accessible even offline.
- Clear the cache regularly to free up storage, keeping the app and device running smoothly.
- Manage storage in your device's settings to ensure space for offline content.
In offline mode on mobile, you might face more limitations than on desktop. Large media files might not be available offline due to storage constraints. Search functionality could also be limited since it often depends on server-side processing.
By understanding these nuances, you can use Notion to stay productive, whether online or offline, like a seasoned explorer ready for any challenge.
Want to supercharge your productivity?
Unlock the full potential of Notion & Obsidian with our plugins.
Addressing Common Misconceptions About Notion's Offline Mode
Misconceptions about Notion's offline mode can easily arise. Let's clear up what Notion's offline mode can really do and where it falls short.
One myth is that Notion's offline mode mirrors the online experience entirely. In reality, while you can access and work on your pages, real-time collaboration isn't possible without an internet connection. You won't receive immediate updates from other users or access new content that hasn't been pre-synced, much like being out of range and unable to communicate with your hiking buddies.
Another misconception is the risk of losing data when working offline. Notion stores your changes locally and syncs them once you're back online, keeping your data safe. However, sync your data properly before going offline to avoid conflicts or data loss when reconnecting, just as you'd double-check your gear before a trek.
Some believe that search functionality is available offline. In truth, Notion's search works server-side, meaning complex searches may not return results without an internet connection, like trying to navigate without a map or GPS in unfamiliar territory.
What You Can Do Offline:
- Edit text, like jotting down notes in your field journal
- Add or remove blocks, akin to reorganizing your pack
- Organize content within a page, much like arranging your gear for easy access
- Check off completed tasks, like ticking off milestones on a hike
What You Cannot Do Offline:
- Share pages or invite collaborators, just as you wouldn't invite strangers to join your expedition
- Load new pages that haven't been opened while online, like stumbling upon an uncharted trail
- Use advanced search functions, similar to navigating without a compass or map
By understanding Notion's true offline capabilities, you can adjust your workflow and ensure productivity is never hindered by a lack of internet, much like a seasoned explorer adapting to any terrain.
Ensuring Your Work Is Saved Offline
As a Notion user, safeguarding your work is crucial, much like a hiker securing their gear before a challenging trail. Best practices for saving and backup are essential, especially when moving between online and offline environments. Following these steps can help you avoid data loss and maintain a smooth workflow.

Here's how to ensure your Notion work is safe offline:
- Regularly check the last sync status. Notion shows when your content was last synced at the top of the app window. Before disconnecting, verify the timestamp is current, like a hiker checking their compass.
- Create backups of critical pages by duplicating them within Notion or exporting them to formats like PDF or Markdown. This adds an extra layer of security, much like packing extra supplies.
- Manually trigger a sync if you're unsure whether the auto-sync captured the latest changes. Make a small edit (like adding and deleting a space) to prompt an update, similar to leaving a trail marker.
- Close and reopen the app before going offline to confirm all changes are saved, like double-checking your gear before a journey.
You can verify your changes are saved locally on your desktop by checking the specific folder where Notion stores offline data. This is usually within the hidden AppData on Windows or the Library folder on macOS. However, relying on Notion's built-in sync status checks should suffice for most users, much like a hiker trusting their compass.
Implementing these best practices ensures your data is safe. So when you're without Wi-Fi, you can rest easy knowing your work is secure on your local drive, like a trusty backpack carrying all your essential supplies.
Reconnecting and Syncing Your Work
When you're back online after working offline, the process of reconnecting and syncing your Notion work is crucial. This ensures your data remains intact and your workflow continues smoothly.
Here's how to transition your offline work to the online world:
-
Reconnect to the internet on your device with the Notion app open. Ensure your connection is stable to prevent sync interruptions.
-
Notion will automatically begin to sync your changes. Monitor the sync status to ensure your updates are being uploaded to the server.
-
Once sync is complete, refresh your pages to see updates from other collaborators or any new content added while you were offline.
Even though Notion is reliable, you might encounter sync issues occasionally. If you suspect not all your changes are reflected online, try these troubleshooting steps:
- Restart the Notion app to trigger a fresh sync process.
- On a desktop, check your firewall or antivirus settings to ensure they're not blocking Notion's sync ability.
- For persistent problems, contact Notion's support team for guidance.
Remember, upon reconnecting, Notion usually resolves sync conflicts effectively. However, if you and a collaborator edited the same block of content offline, Notion will prompt you to choose which changes to keep. Review conflict notifications carefully to ensure your preferred content is selected.
By understanding how to re-sync your Notion workspace, you can maintain your work's integrity. Whether jotting down ideas on a flight, working remotely, or being disconnected for a while, you'll navigate the digital world with ease.
Frequently Asked Questions
When delving into Notion's offline capabilities, certain questions frequently arise. Let's address some of the most common queries to help you on your offline Notion journey.
Can Notion be used offline on all devices?
Yes, Notion supports offline access on both desktop and mobile devices. However, the functionality may differ based on the platform you're using. Make sure you've synced the necessary data on the device you plan to use offline.
Do I lose any features when using Notion offline?
Yes, some features are inaccessible when you're offline. These include:
- Real-time collaboration
- Sharing pages and inviting collaborators
- Receiving updates from others
Full search functionality is also restricted as it requires a server-side process.
How often should I sync my Notion workspace?
Sync your workspace whenever you make significant changes and before going offline. Regular syncing ensures your data is up to date across all devices. A good practice is to sync at the start and end of your workday.
Can I collaborate in Notion while offline?
Real-time collaboration isn't possible without an internet connection. However, you can work on shared pages and databases. Once you're back online, your changes will sync, and other collaborators will see them.
By understanding these aspects of Notion's offline functionality, you can enhance your productivity and maintain an uninterrupted workflow. Keep these FAQs in mind for a smoother Notion experience.
Want to supercharge your productivity?
Unlock the full potential of Notion & Obsidian with our plugins.