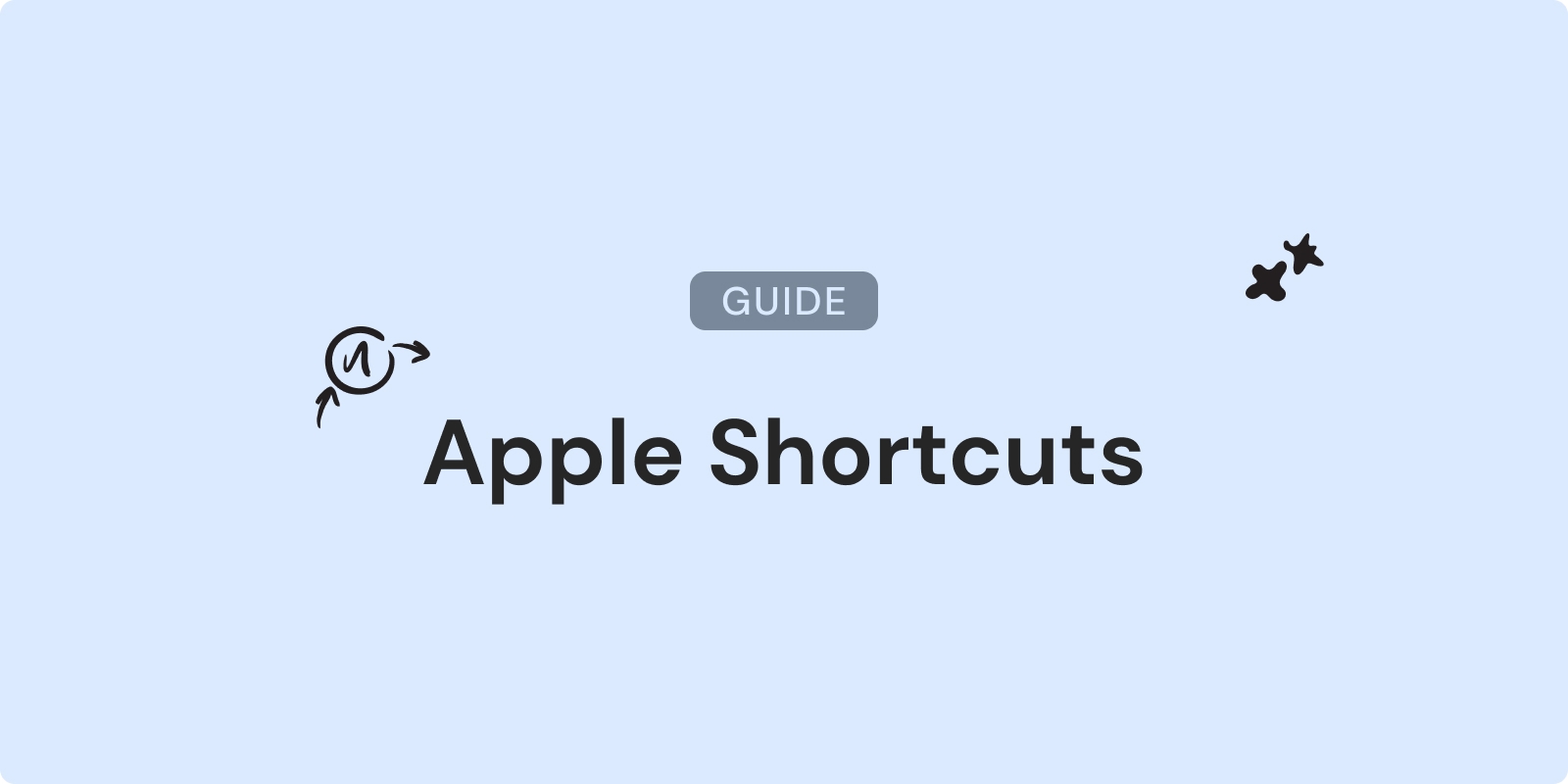
Notion Apple Shortcuts: The Ultimate Guide
Streamline your Notion workflow with a tap of a button using Apple Shortcuts. This guide shows how to combine Notion's versatility with Apple's automation. Learn to create tasks quickly, track habits effortlessly, and integrate spending data from your iOS device.
We will explore how to go beyond the Notion limited functionalities with Apple Shortcuts.
Introduction to Apple Shortcuts and its functionalities
What are Apple Shortcuts
Apple Shortcuts is an automation app that lets you create custom workflows across Apple devices. Think of it as a digital Swiss Army knife for enhancing productivity. With Shortcuts, you can string actions together to perform complex tasks with a tap or a voice command.
Key features
Shortcuts offers versatile features:
- Custom workflows: Chain multiple actions to create complex automations.
- Siri integration: Use voice commands to run your shortcuts hands-free.
- Cross-device compatibility: Use shortcuts on iPhone, iPad, Mac, and Apple Watch.
- Automation triggers: Set shortcuts to run automatically based on time, location, or other events.
- Gallery: Discover and download pre-made shortcuts from a curated collection.
The app’s drag-and-drop interface makes it easy for beginners but also deep enough for power users.
How Shortcuts work with Notion
Notion and Apple Shortcuts are great for productivity, though their integration is limited yet powerful. Currently, Shortcuts offers two Notion-specific actions:
- Create a page in a database
- Ask Notion AI
These actions allow you to add notes, tasks, or entries to your Notion databases from any Apple device. Ask Notion AI lets you use Notion's AI capabilities via shortcuts.
These actions have limitations. For example, when creating a database page, you can only set the title and content, leaving specific properties out. However, with a bit of creativity, you can work around these constraints to build useful automations.
If you are interested in improving your Notion workflow, checkout my favorites Notion Mac Shortcuts.
Simple examples
Create a spending entry after an Apple Pay transaction
Automate expense tracking by creating a Notion entry for every Apple Pay transaction. Keep your finances organized with minimal effort.
-
Create a new automation in the Shortcuts app.
-
Choose “Transactions” as the trigger, deselect any cards or categories you don’t want to track.
-
Set it to “Run immediately.”
-
Add the “Create Database Page in Notion” action.
-
Set the title to the merchant name from the transaction details.
-
Include the transaction amount in the page content.
After every qualifying Apple Pay purchase, a new entry will appear in your Notion expense tracker.
[Download Shortcut: Apple Pay to Notion]
Create tasks from anywhere
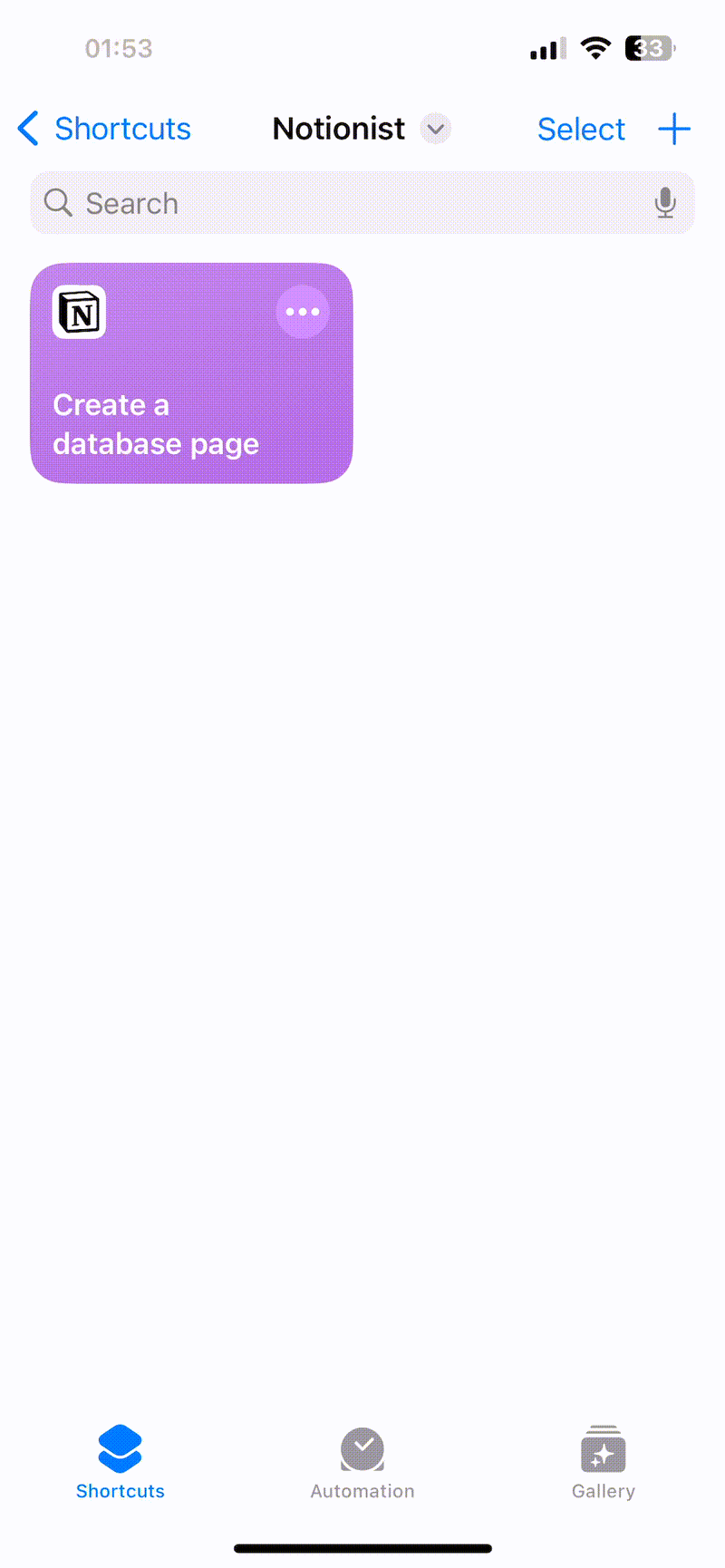
Add tasks to your Notion database from any app or screen on your device.
- Create a new shortcut.
- Add the “Ask for Input” action to capture the task name.
- Add the “Create Database Page in Notion” action.
- Set the page title to the provided input (task name).
Add this shortcut to your home screen, Mac top bar, or Apple Watch for quick task entry on the go.
[Download Shortcut: Quick Task to Notion]
Use NFC tag to check habits
This shortcut uses NFC tags to track habits in Notion. Place NFC tags in key locations and tap your phone to log the habit instantly.
-
Create a new automation triggered by an NFC tag. Select "Run immediately"

-
Add the “Create Database Page in Notion” action.
-
Set the page title to the habit name (e.g., “Exercise completed”).
-
Optionally, add the current date and time to the page content.
Stick an NFC tag on your gym bag, book, or meditation cushion. Each time you tap your phone to the tag, it logs the habit in your Notion database.
These examples show how Apple Shortcuts can enhance your Notion experience, making data entry seamless and habit tracking easy. Next, we'll explore advanced integrations using the Notion API.
Do you find tedious to create items in Notion?
Check Quick Add, a utility to create Notion items in a glance!
Go further with the Notion API
As you saw we are limited in the things we can create and update. To go further we will need to use the official Notion API. It will allow us to use and populate properties!
You will need some basic knowledges on JSON.
Get your API Token
To fully use Notion with Shortcuts, you need to use the Notion API. Follow these steps to get your API token:
- Visit Notion Developers. Go to 'View my integrations' in the top right of the screen.
- Click "Create new integration."
- Name your integration and select the workspace you want to connect. Select Internal as type.
- After creating, you'll see your "Internal Integration Token" – this is your API key.
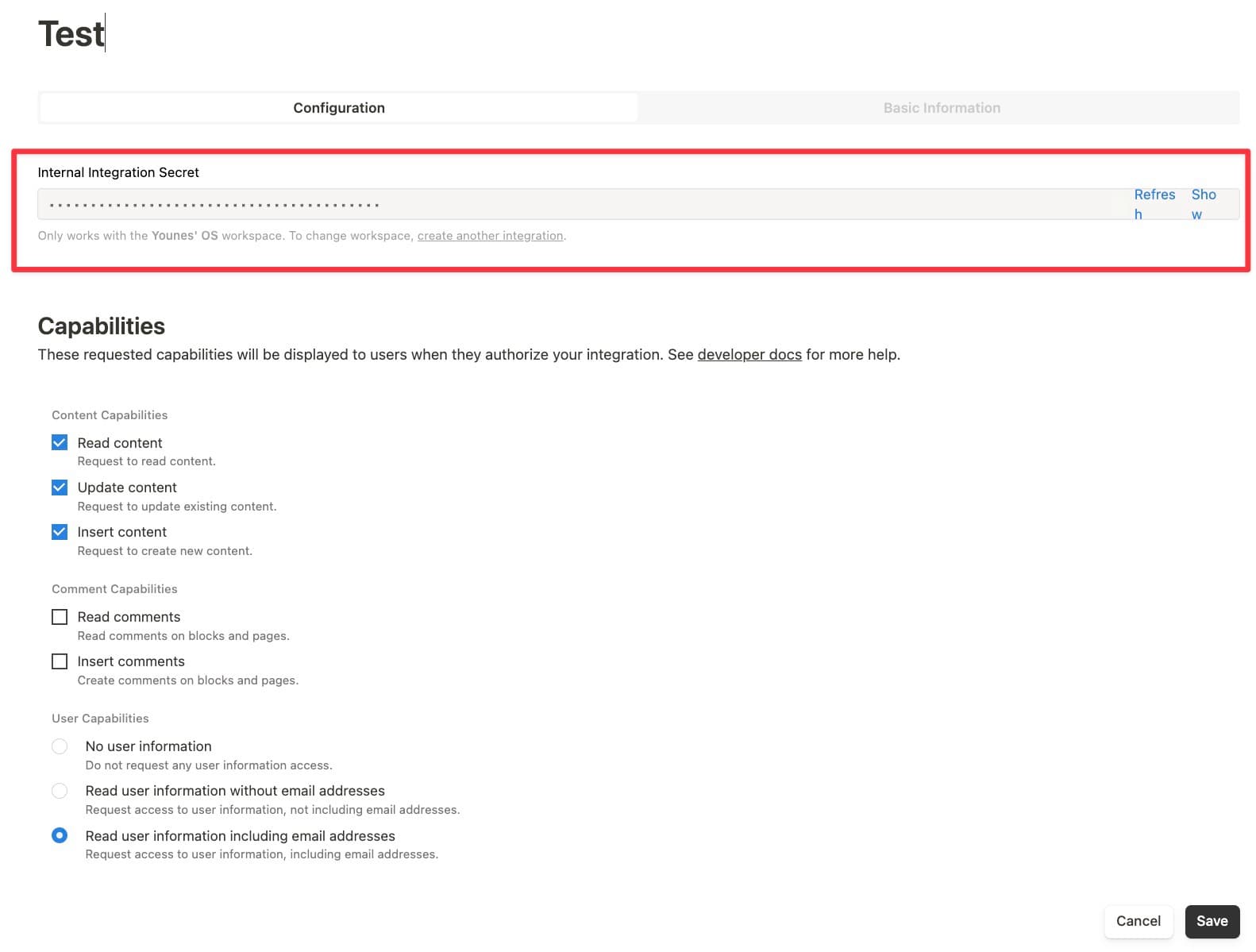
Keep this token secret, do not share it publicly.
Creating JSON
Here's the tricky part of this operation. To send to Notion's API structured data, we need to transform it into a JSON object. This object has to follow the structure of a Notion page. It looks like this:
{
"parent": { "database_id": "xyz" },
"properties": {
"Name": {
"title": [
{
"text": {
"content": "Tuscan Kale"
}
}
]
},
"Food group": {
"select": {
"name": "Vegetable"
}
},
"Price": { "number": 2.5 }
}
}
We will put this in a variable using the "Text" action.
As you can see each property type has its nomenclature. Depending on type of data you want to insert, you will have to check the Notion's Documentation to see how to use it.
You will need to get the id of the Notion database to create the page in the right place.
To create a JSON-ready for Apple Shortcuts, you can copy the JSON object above. Put your database_id . Then delete all the values that are meant to be dynamic (you need to keep the quotes though). We will assign these values using the variables in Apple Shortucts.
The final JSON should look like this:
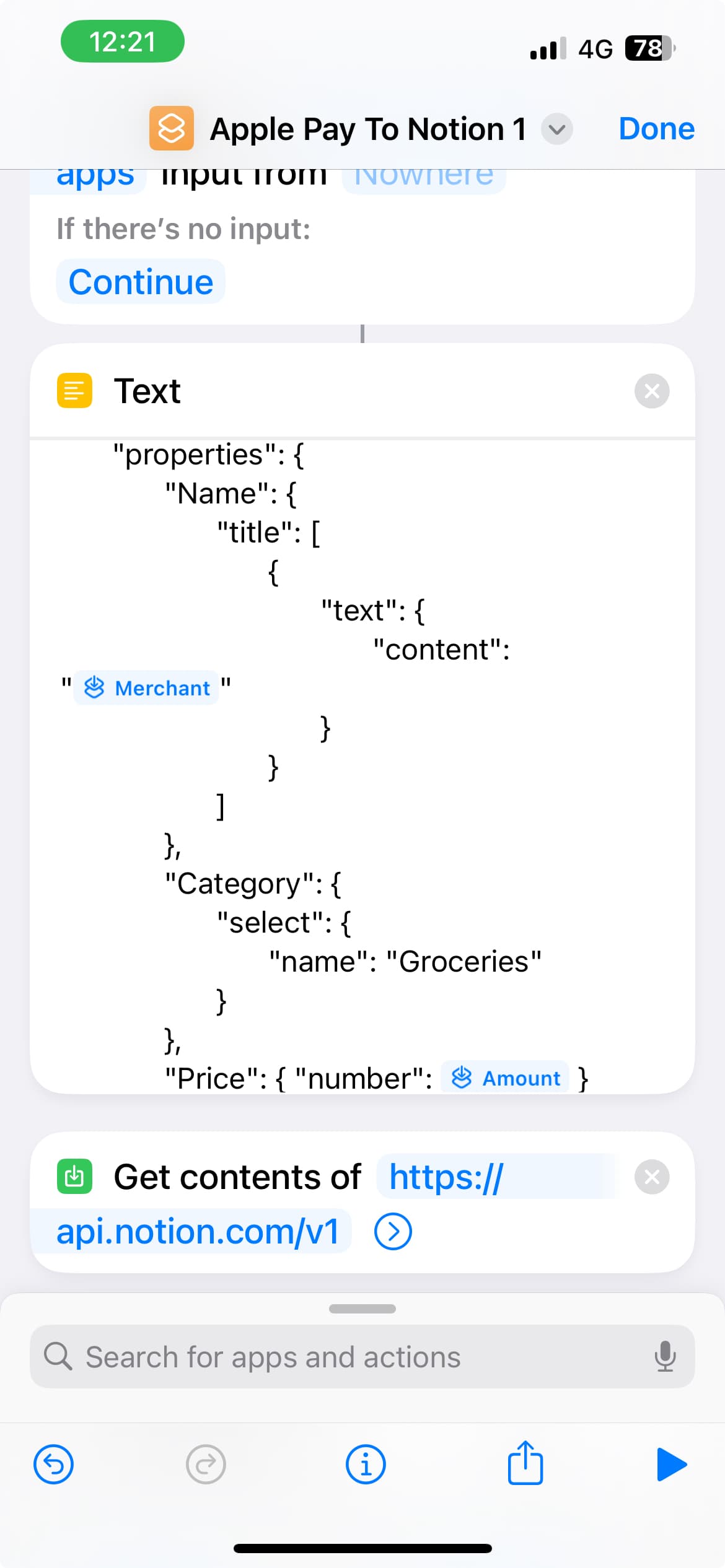
I recomand you to make this step on your computer. Lots of copy-paste are involved from the Notion's documentation and your phone. If you have a Mac, you can even do all of these steps (except automations) on the Mac Shortcut app, which is much easier.
Make calls using 'Get Contents of URL' action
The 'Get Contents of URL' action in Shortcuts allows you to interact with the Notion API. Here’s how to set it up:
-
Add the 'Get Contents of URL' action to your shortcut.
-
Set the URL to the appropriate Notion API endpoint, e.g.,
https://api.notion.com/v1/pages. -
Set the method to POST for creating new pages.
-
Add these headers:
- Key: Authorization ; Value: Bearer YOUR_API_TOKEN
- Key: Notion-Version ; Value: 2022-06-28
- Key: Content-Type ; Value: application/json
-
Put the JSON in a text action as explained in the previous section
-
In the field "Request Body", select 'File'. 'File' input appears, put it your JSON text variables
This setup enables custom requests to Notion, opening a range of possibilities.
Some examples
Enhancing 'Create a spending entry after an Apple Pay transaction'
Enhance the earlier Apple Pay shortcut for more structured data:
-
Use the 'Get Contents of URL' action instead of the built-in Notion action.
-
In the request body, include:
- Date (from the transaction details).
- Amount (as a number property).
- Location, ...
This results in a detailed, structured expense log in your Notion database.
[Download Shortcut: Enhanced Apple Pay to Notion]
Create tasks with dates and priorities
For robust task management:
-
Use the 'Ask for Input' action multiple times to get the task name, due date, and priority.
-
Set up the 'Get Contents of URL' action to hit the Notion database API.
-
In the request body, include:
- Title (task name).
- Date property (due date).
- Select property (priority).
This shortcut creates comprehensive tasks in your Notion database, complete with necessary metadata.
[Downlaod Shortcut: Enhanced Create Task]
Use NFC tag to check habits
This time we are able to update checkboxes for example. Use this JSON to put @Todaysnippet in the title, and check the property of your choice:
{
"parent": {
"database_id": "74e809589ba940b2a5066421aebd956f"
},
"properties": {
"Name": {
"title": [
{
"text": {
"content": "Page title "
}
},
{
"type": "mention",
"mention": {
"type": "date",
"date": {
"start": "Shortcut Current date"
}
}
}
]
},
"Reading": {
"checkbox": true
}
}
}
For this shortcut to work you will need to generate a date first, in your Shortcut process, using the Date action.
[Download Shortcut: Advanced Task Creator]
Notion Apple Shortcuts significantly streamline your productivity workflow. From simple entries to complex API interactions, the possibilities are vast.
As Notion evolves, we hope to see more native integration possibilities with Shortcuts. In the meantime, we'll need to hack our way around!
Want to supercharge your productivity?
Unlock the full potential of Notion & Obsidian with our plugins.