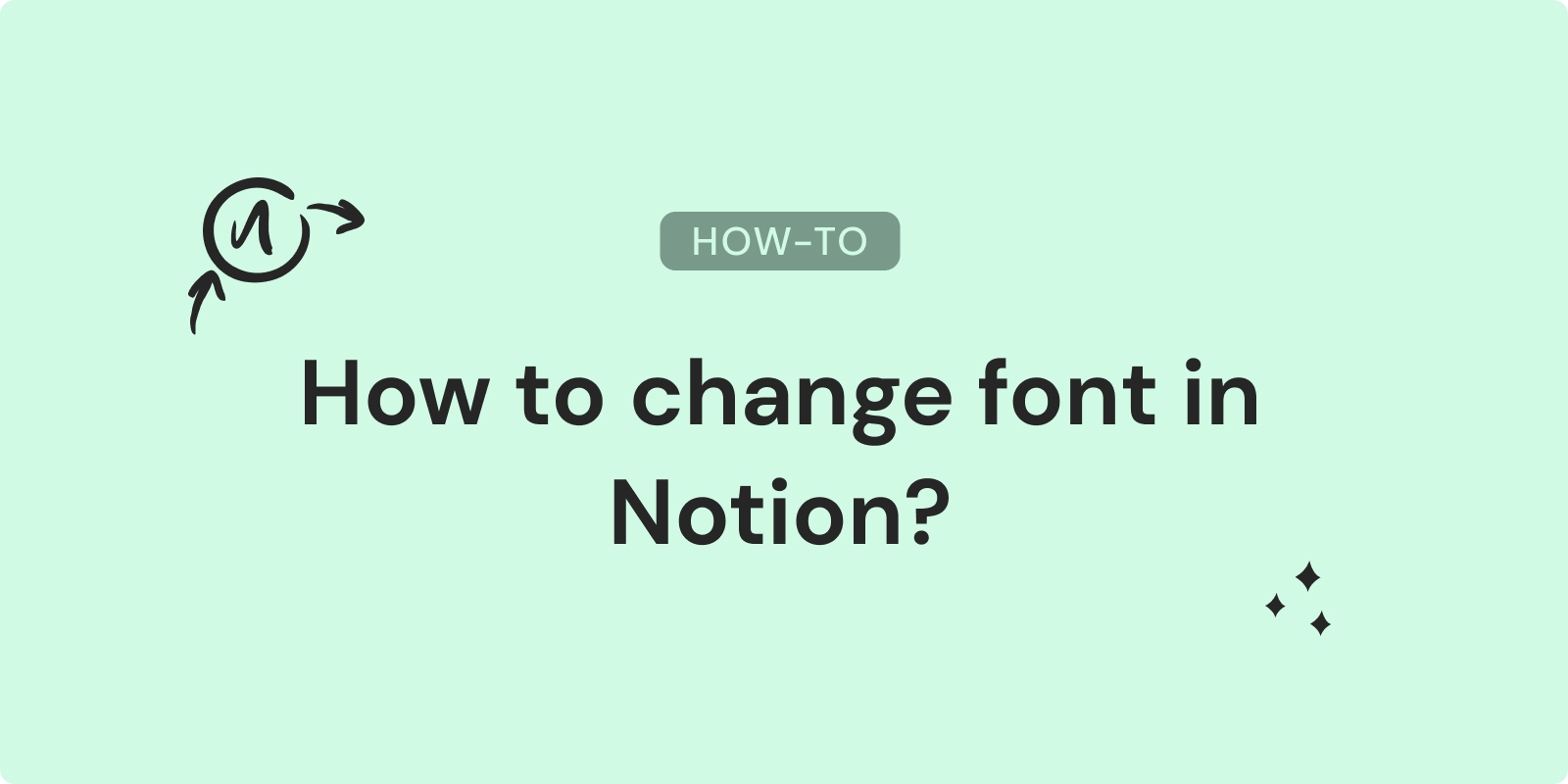
Escape the sans serif: changing Notion's default text font
Notion's default sans serif font is clean and minimalistic, but it may not be the best option for all use cases. Fortunately, Notion allows users to easily customize fonts to optimize pages for readability, aesthetics, and accessibility.

Changing fonts in Notion is a simple process that can be completed in just a few clicks. This article will provide a step-by-step guide to changing font styles, sizes, and colors in Notion to match your preferences.
While Notion offers three built-in fonts to choose from (Default, Serif, and Mono), there are also browser extensions like Fonts Ninja that unlock hundreds of Google Font options. Furthermore, creating and applying templates allows you to set up customized fonts that carry over to new pages.
Experimenting with different fonts can enhance your Notion experience and allow you to create more visually compelling pages. The ability to use various fonts also makes Notion a versatile tool for designing websites, portfolios, resumes, reports, notes pages and more.
So whether you want to escape the default sans serif font or try out new fonts for headers and body text, read on to unlock Notion’s font customization capabilities. The step-by-step instructions below will show you how to access and apply new fonts in just a few clicks.
Step-by-Step Instructions
Changing fonts in Notion is a quick and easy process that can be completed in just a few clicks. Here is a step-by-step guide to changing the fonts on your Notion pages:
Access Font Settings Menu
First, open the Notion page where you want to change the font. In the upper right corner, click on the three dots menu. This will open up the page settings.

Select New Font
In the page settings menu, you will see the font options. Notion has three built-in fonts:
- Default - Sans serif font
- Serif
- Mono
Click on your preferred font. The Default sans serif font is selected by default.
Apply Font Change
Once you select a new font, simply click out of the page settings menu. This will save your font selection. Any new text you add to the page will now use the chosen font.
The font change applies to the individual page rather than the entire Notion workspace or database. To change the font on other pages, repeat the steps above to access the font settings for each page.
While Notion only has three built-in fonts, there are other ways to access more font varieties as discussed later in this article. The steps above provide a simple way to quickly change the default font for improved readability or visual appeal.
Customization Tips
While Notion only has three built-in fonts to choose from, there are some tips and tricks to customize your font usage further:
Font Changes Apply to Pages, Not Databases
It's important to note that font changes in Notion apply on a per-page basis rather than database-wide. So if you want all pages from a database to share the same font, you'll need to apply it individually or use templates (more on that later).
Use Keyboard Shortcuts for Text Styling
Along with changing the base font style, you can use Notion's keyboard shortcuts to quickly style text elements:
- Bold - Ctrl/Cmd+B
- Italics - Ctrl/Cmd+I
Strikethrough- Ctrl/Cmd+Alt+S- ==Highlight== - Ctrl/Cmd+H
Applying styles like bold and italics allows you to create visual hierarchy while keeping the main font consistent.
Overview of Built-In Font Characteristics
To decide which of Notion's three built-in fonts works best, here is a quick rundown of their characteristics:
- Default - Clean and modern sans serif font optimized for web
- Serif - Has short projecting lines at end of strokes, good for long-form content
- Mono - Fixed width, good for code, drafting, and notes
The serif and mono fonts provide nice alternatives to the default that can improve readability for certain use cases.
Benefits of Font Customization
While Notion's default sans serif font is versatile, changing fonts provides some key benefits:
Improves Readability and Personalization
Switching to a serif or mono font can enhance readability for long-form writing and note-taking. The ability to customize fonts allows you to optimize pages for your own preferences.
For example, you may find that serif fonts like Times New Roman are easier on the eyes for large blocks of text. Or monospace fonts like Courier make drafting and editing code snippets easier.
Matches Aesthetic Preferences
Beyond readability and function, changing fonts allows you to match visual styles for a more cohesive aesthetic. For designers, developers, artists and creators, choosing complementary fonts is an important part of crafting a style guide.
Notion's flexibility empowers users to go beyond the standard sans serif look for a personalized workspace.
Optimizes Content Hierarchy
Using different fonts and sizes for headers, subheaders and body text helps structure information. Bolding key points also enables readers to skim and scan content easily.
Combined with other formatting like toggle lists and dividers, customized fonts promote clarity in your Notion pages.
While Notion's built-in options provide a good starting point, exploring custom fonts can take your pages to the next level. Let's look at how browser extensions open up even more font possibilities.
Looking for other ways to customize Notion? Check how to change Notion's keyboard shortcuts to boost your productivity.
Using Chrome Extensions
Notion's built-in font options only scratch the surface of available fonts. Browser extensions for Google Chrome unlock even more font choices:
Extensions like Fonts Ninja and Stylebot Allow Font Changes
Extensions like Fonts Ninja and Stylebot allow you to customize Notion's fonts using any Google Font.
With hundreds of fonts to choose from, you can fine-tune Notion's typography to match your brand, aesthetics, and preferences.
Install Extension and Access Through Notion Workspace
To use these extensions, first install them via the Chrome Web Store. Then access the extension icon in Chrome's toolbar while viewing your Notion workspace.
You can then alter the fonts for text elements like headers, body text, and more. The changes apply in real time via the extension.
Choose New Fonts for Headings, Body Text, etc.
In the extension pop-up, you'll see options to choose and preview fonts. Select your desired fonts for headings, text, and other elements.
For example, you may want to use Playfair Display for headers, Lato for body text, and Fira Code for code blocks.
Some Extensions Have Advanced CSS Editors for More Control
Extensions like Stylebot have advanced custom CSS editors. This allows power users to tweak all elements of Notion's design like colors, spacing, etc.
While extensions provide endless font options, templates offer another method to customize and apply fonts efficiently.
Templates
Along with extensions, another way to customize and apply fonts in Notion efficiently is by using templates:
Create a Template with Desired Fonts and Styles
Start by creating a new page and customizing the fonts using the steps discussed previously. For example, choose Playfair Display for headers and Lato for body text. Once you have the page styled to your liking, click the template button (next to duplicate) to save it as a template.
Use Template Button to Apply Template to New Pages
Now when you create new pages, you can click the template button to apply the font and style template. This saves you from having to set the fonts manually each time.
Edit Template Instance Content as Needed
When you apply the template, Notion creates an instance copy. You can then edit and customize the content while keeping the consistent fonts and styling. This method allows you to batch apply fonts across databases for efficient styling. Templates make it easy to create visually consistent pages.
Want to supercharge your productivity?
Unlock the full potential of Notion & Obsidian with our plugins.
Frequently Asked Questions
Below are some common questions about customizing fonts in Notion:
How do I change the font style for a specific text element?
You can highlight the text you want to change and use the keyboard shortcuts Ctrl/Cmd+B for bold, Ctrl/Cmd+I for italics, or Ctrl/Cmd+H for highlight. This allows you to customize specific parts while keeping the base font the same.
Can I use Google Fonts in Notion?
Yes, browser extensions like Fonts Ninja and Stylebot allow you to access and use Google Fonts in Notion. After installing, you can select custom fonts for different elements.
Do font changes apply to all my Notion pages?
No, font changes apply on a per-page basis. To apply a font across multiple pages, use templates.
What's the best way to maintain consistent fonts in Notion?
Templates are the best way to reuse custom fonts across your workspace. Set up your preferred fonts in a template and then apply it when creating new pages.
How do I customize fonts on Notion mobile apps?
Unfortunately, font customization is only available on the desktop/web version of Notion at this time. Mobile apps only use the default sans serif font.
Can I change the fonts on published Notion sites?
No, font customization is only available when editing Notion workspaces. Publicly published sites use the standard default Notion font.
What's the best font for reading large blocks of text?
Serif fonts like Times New Roman are generally regarded as easier to read for long-form writing and articles. The extra details help distinguish letters.
Let me know if you have any other questions!